Managing Security Groups
Intro to Security Groups
If you have more than one person using XactPRM, chances are not everyone needs the same level of access. Using Security Groups, you can limit the rights of different user groups. In this guide we'll go over how to assign users to Security Groups and how to customize those groups to ensure each user group has the correct level of access for their job.
Adding a Security Group
XactPRM comes ready with two Security Groups: Admin and Default. Admin includes full access to everything in the system. At the other extreme, Default includes barebones access (though it can be modified). If you're wanting something in between, follow these steps to add a new Security Group.
- Navigate to Preferences > Users / Security.
- On the Security Groups tab, click the orange Add button.
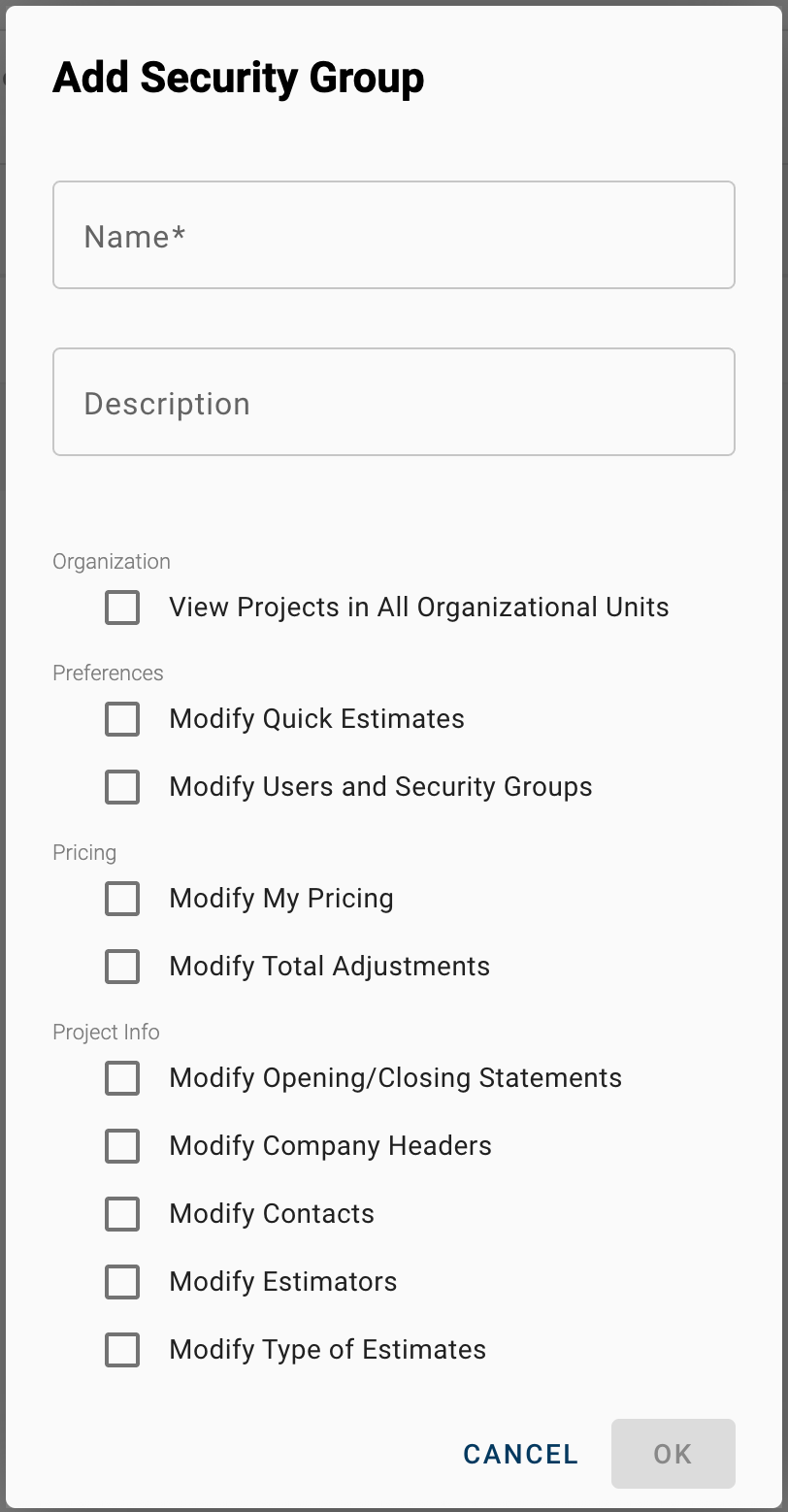
- Give your Security Group a name and a description (optional) then select the permissions you would like the for the group and click OK.For more info on the individual permissions, see the Understanding Security Group permissions section below
- Once a Security Group has been created, you'll likely want to apply it to a user or users. See the Editing an existing user section of Adding and managing users for help.
Modifying an existing Security Group
- Navigate to Preferences > Users / Security.
- On the Security Groups tab, click the name of the Security Group you would like to edit.
- Edit the name, description or permissions as desired and click OK.
Understanding Security Group permissions
In this section we'll walk through each of the various Rights options and what they each mean.
Permission | Description |
Modify Forms | This right is associated with Forms+, an add-on feature for XactPRM. For more info on Forms+ see All about Forms+. |
View Projects in All Organizational Units | Org Units are a way to restrict what projects a user can see. Checking this box would allow a user to view all projects despite being part of a specific Org Unit. See Utilizing Organizational Units for more info. |
Modify Quick Estimates | Gives users the ability to add and modify Quick Estimates. If this box is not checked, users will not see the Quick Estimates option in the navigation. See Quick Estimates overview for more info. |
Modify Users and Security Groups | Gives users the ability to add and modify Users, Org Units, and Security Groups. If this box is not checked, users will not see the Users / Security option in the navigation. See Adding and managing users and Utilizing Organizational Units for more info. |
Modify My Pricing | Gives users the ability to add and modify My Pricing lists. If this box is not checked, users will not see the My Pricing option in the navigation. See My Pricing overview for more info. |
Modify Total Adjustments | Gives users the ability to add and modify Total Adjustments. Learn more about Total Adjustments at All about Total Adjustments. |
Modify Opening/Closing Statements | Gives users the ability to add and modify Opening & Closing Statements |
Modify Company Headers | Gives users the ability to add and modify Company Headers |
Modify Contacts | Gives users the ability to modify Contacts |
Modify Estimators | Gives users the ability to modify Estimators |
Modify Type of Estimates | Gives users the ability to modify the Type of Estimate list |
